トラックマットとは

トラックマットは、あるレイヤーを「マット≒参照先レイヤー」として使用し、その形状やアルファチャンネルを基に他のレイヤーを表示または隠すための機能です。つまり、マットレイヤーの形状に基づいて、他のレイヤーの表示範囲を制御することができます。※トラックマットを使う場合は2つ以上のレイヤーが必要になります。
トラックマットの種類
トラックマットの中にも分類があり、以下の4種類があります。
- アルファマット
- アルファ反転マット
- ルミナンスマット
- ルミナンス反転マット
それでは1つずつ見ていきましょう。いずれの操作においても、トラックマットの列でプルダウンでトラックマット先のレイヤーを選択します。プルダウンの右横にアイコンが2つあり、それらをクリックすることで、トラックマットの種類を変更する事ができます。
アルファチャンネルやルミナンスなど分かりにくい部分がありますので、出来るだけ噛み砕いて以下で説明しています。
アルファマット
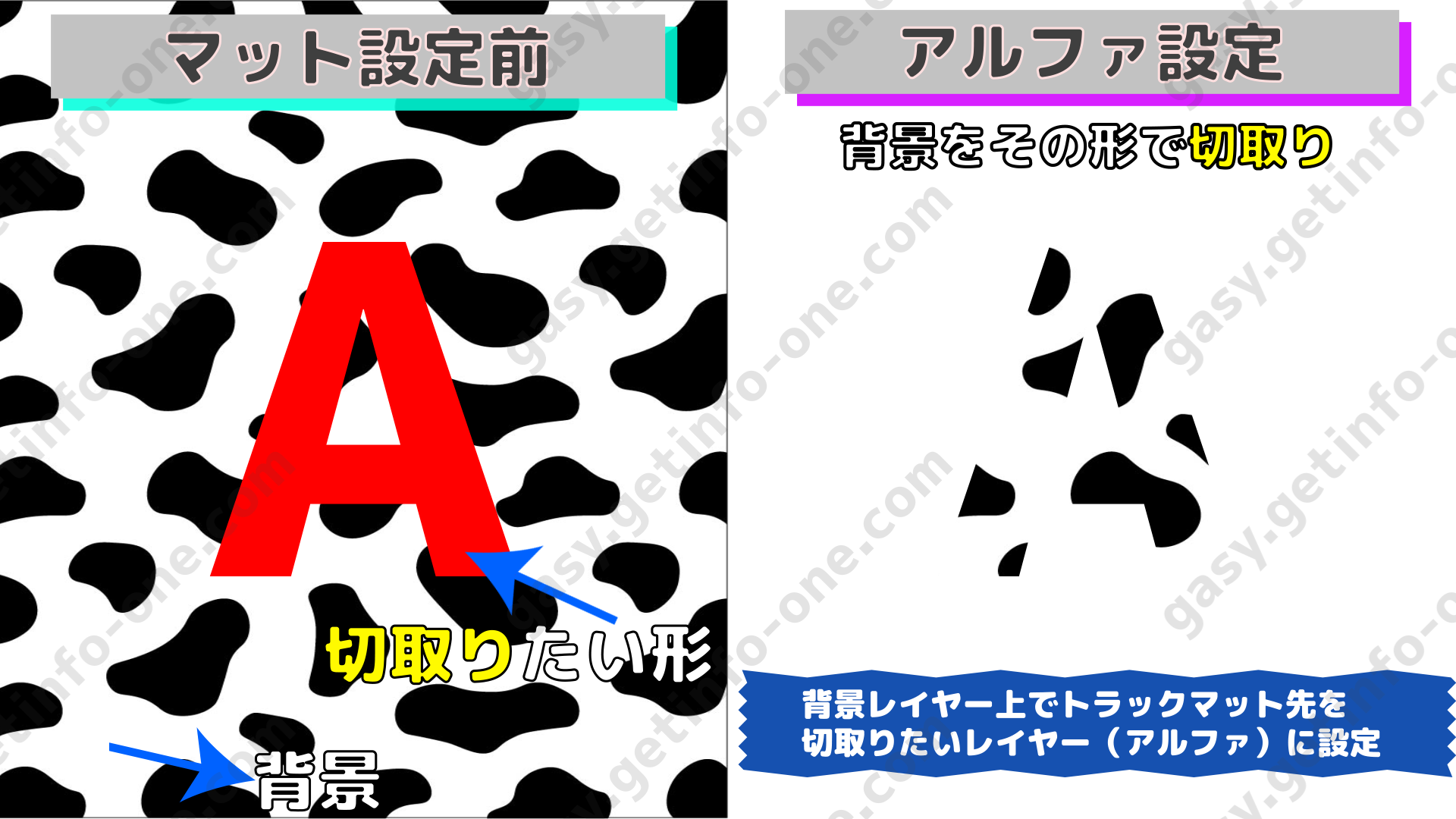

- 切取りたい形状のレイヤー(例ではテキストレイヤー)を決めます
- その形状に適応させたい背景やグラデーション(例では背景レイヤー)を決めます
- 背景やグラデーションレイヤー上で、切取りたい形状のレイヤーをトラックマット先に指定します
- アルファマットのアイコンをクリックして図のような表示にします
作例
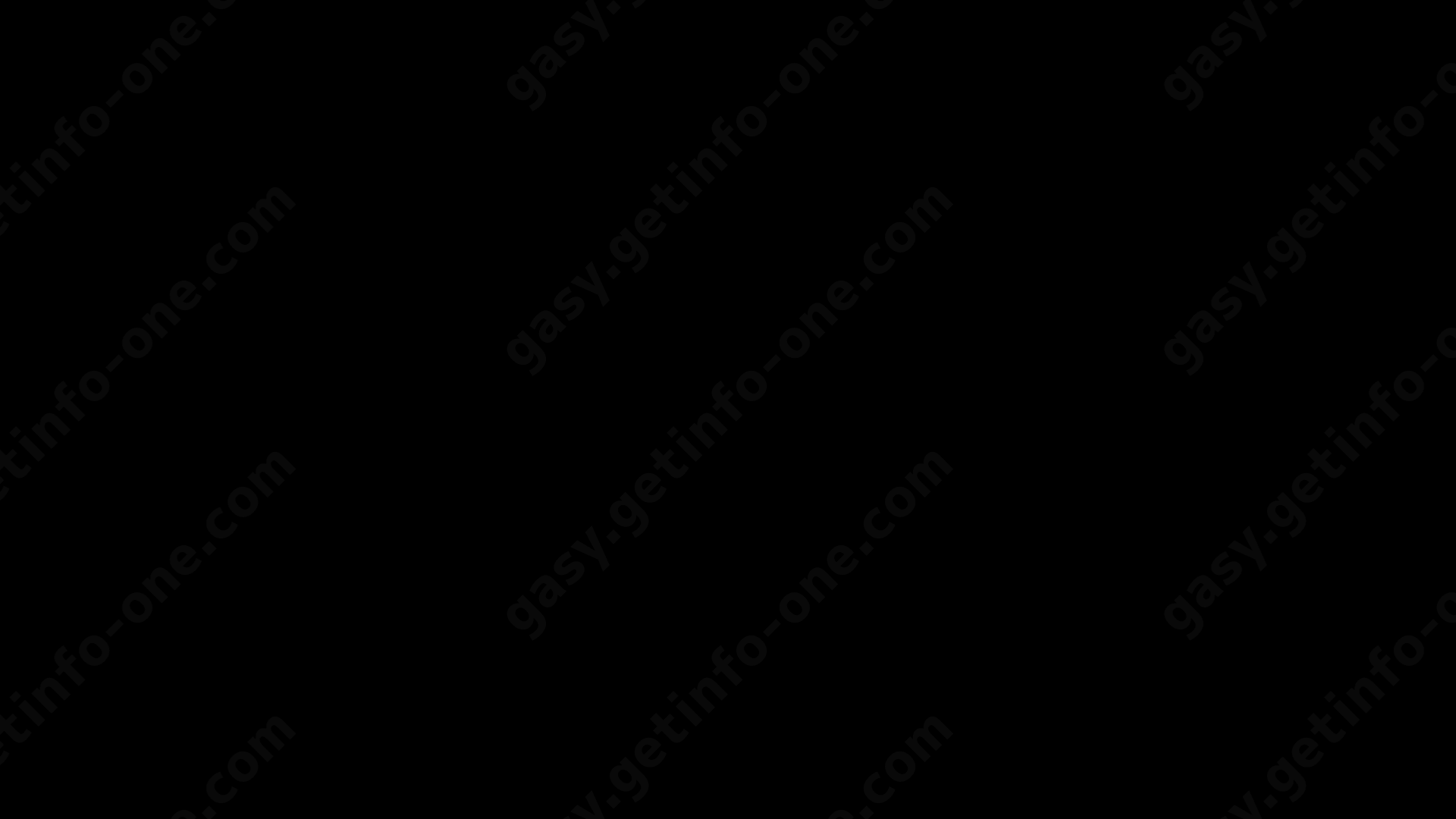
アルファ反転マット
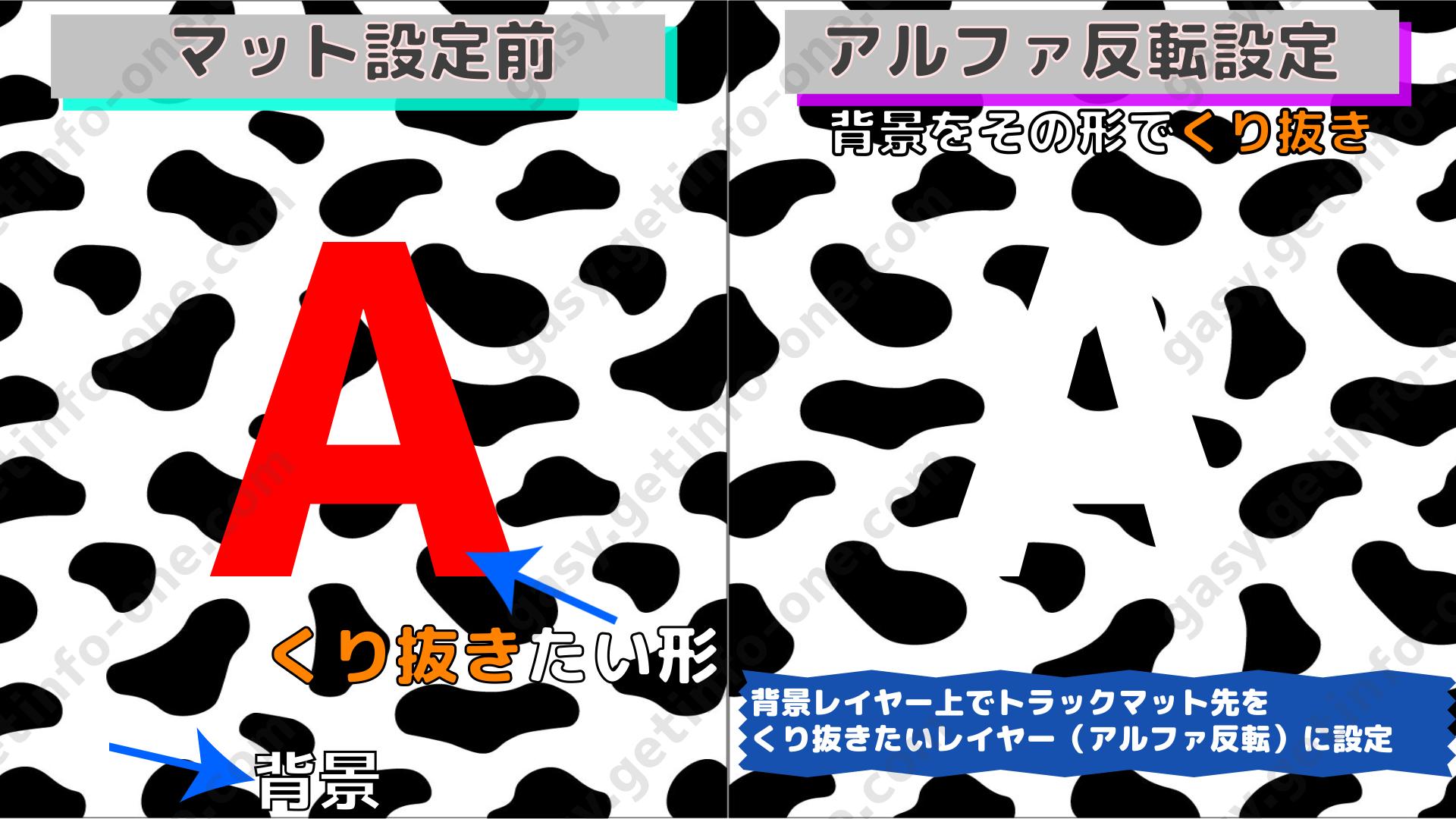

アルファマットでは、背景レイヤーなどをその形状に切取りされました。アルファ反転マットでは、その逆でその形状がくり抜かれます。
- くり抜きたい形状のレイヤー(例ではテキストレイヤー)を決めます
- 背景やグラデーションレイヤー上で、切取りたい形状のレイヤーをトラックマット先に指定します
- アルファマット、反転のアイコンをクリックし、図のような表示にします
作例

ルミナンスマット
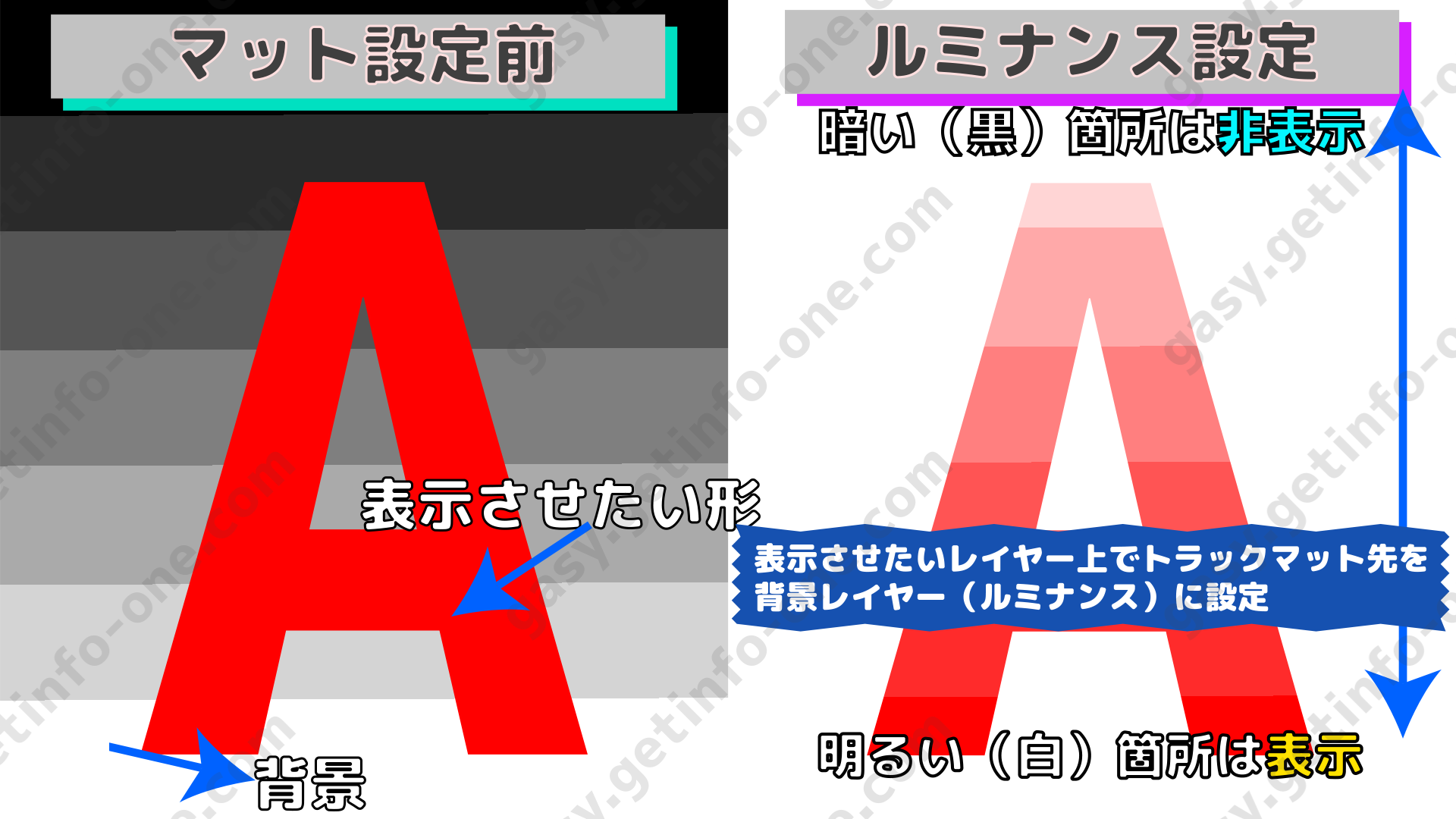

- 表示させたい形状のレイヤー(例ではテキストレイヤー)を決めます
- 明暗のある背景やグラデーションを決めます
- 表示させたいレイヤー上で、明暗のある背景やグラデーションレイヤーをトラックマット先に指定します
- ルミナンスマットのアイコンをクリックして図のような表示にします
※アイコンは、アルファ→ルミナンス→アルファとクリックすると切り換えられます
※明暗のない背景やグラデーションでは効果はありません
作例
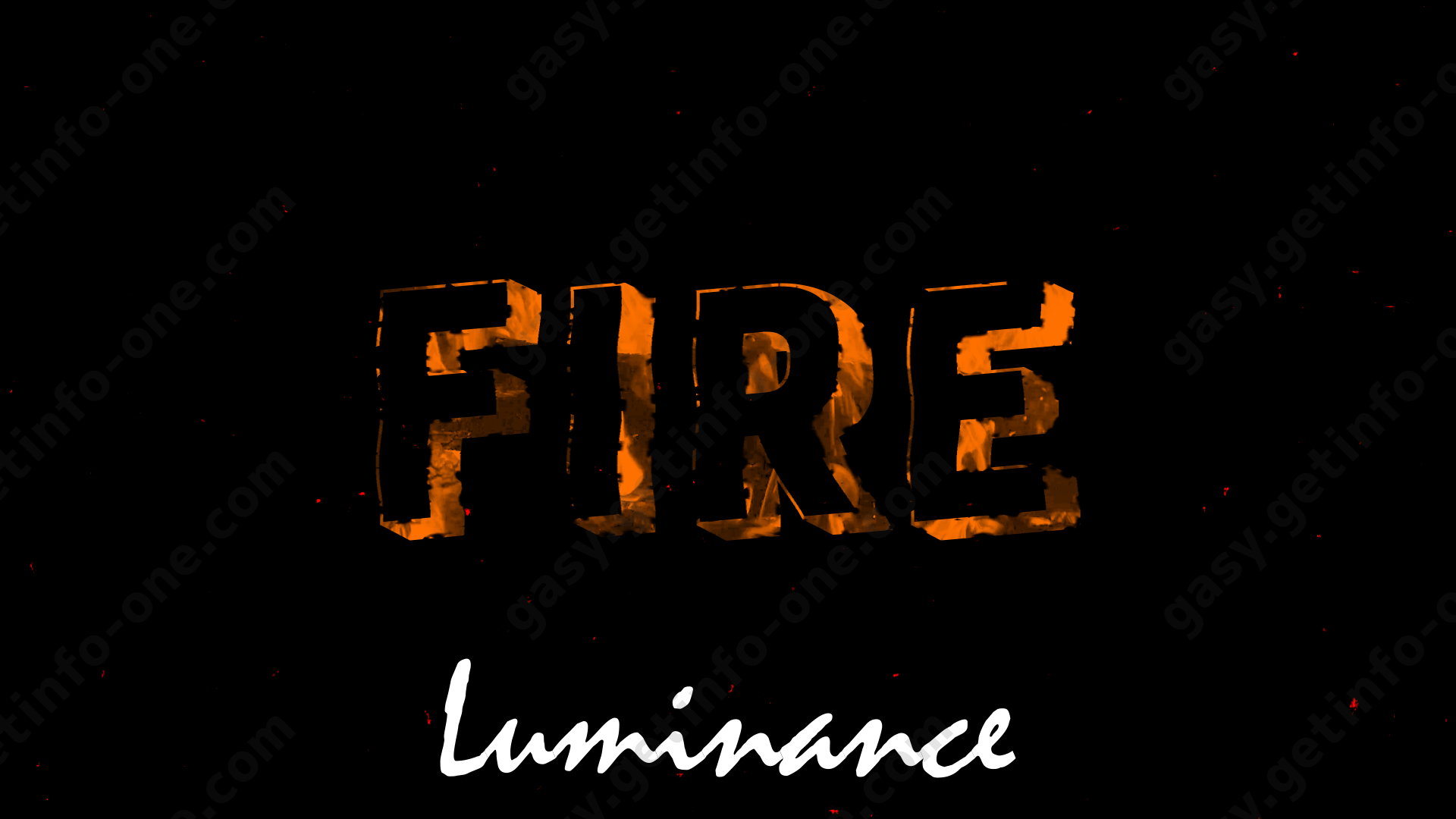
ルミナンス反転マット
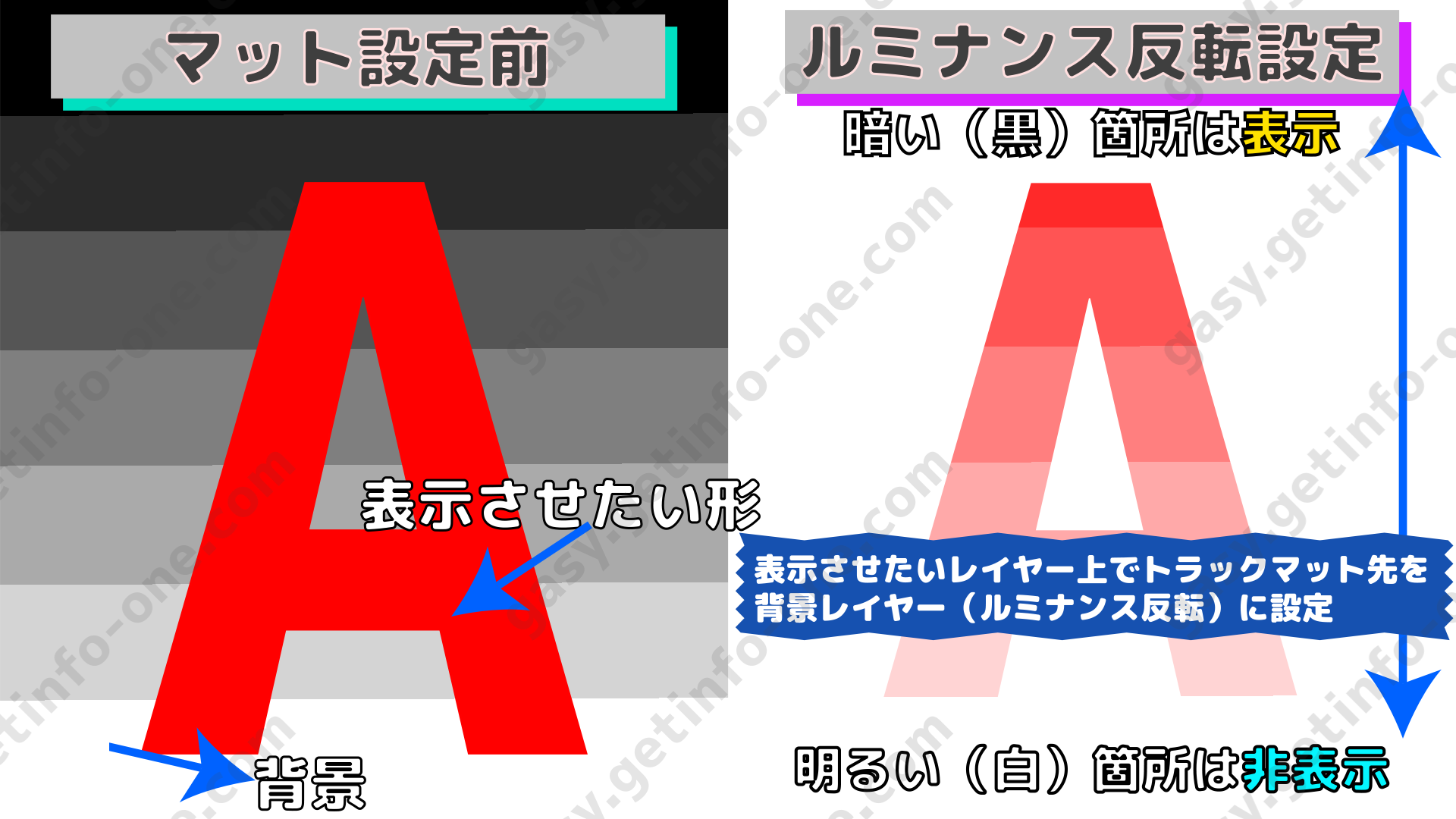

ルミナンスマットでは、明るい箇所が表示されました。ルミナンス反転マットでは、その逆で暗い箇所が表示されます。
作例
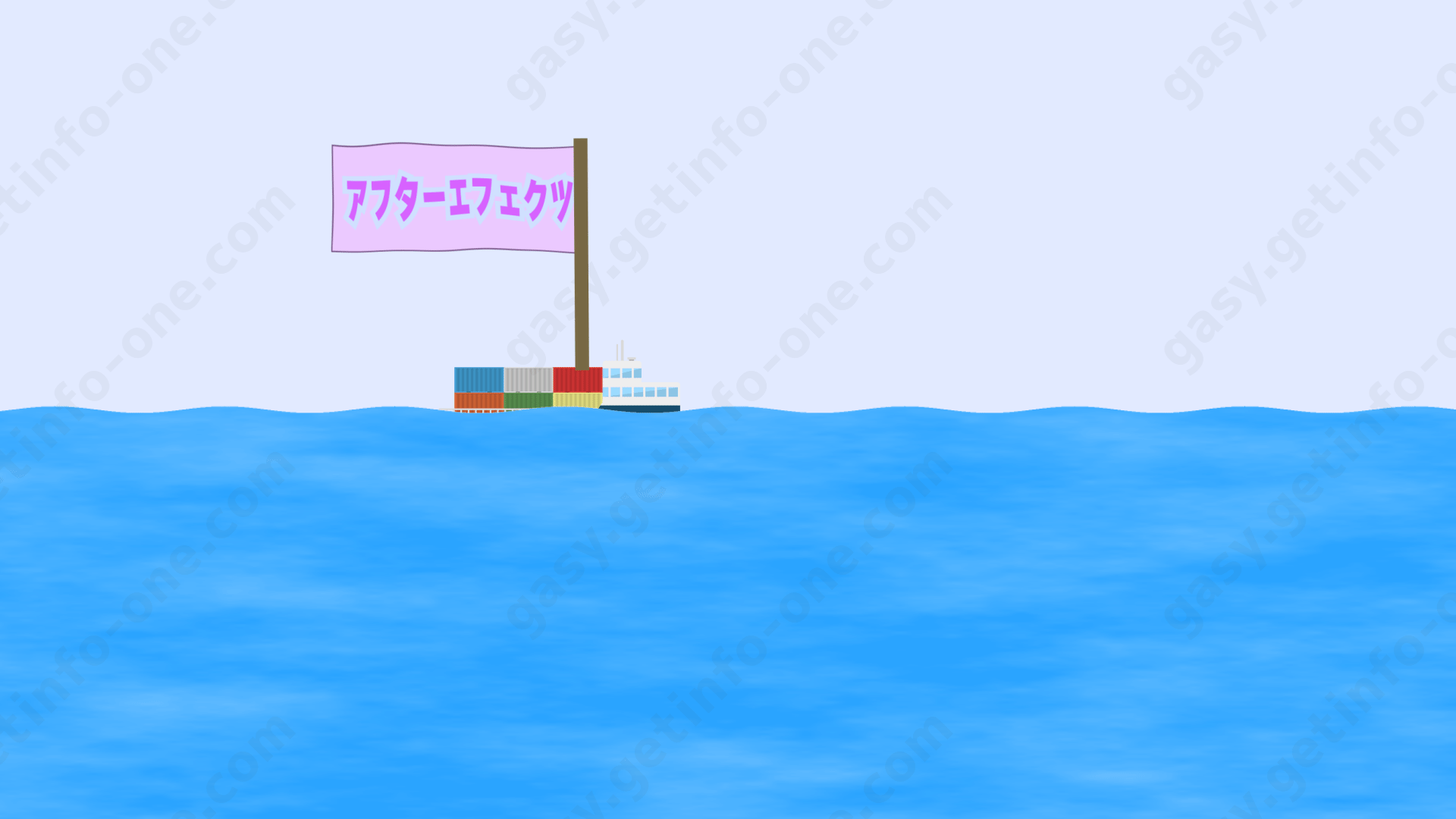
まとめ
- トラックマットは、他のレイヤーの形状や輝度に基づいて表示させたり隠したりするもの
- レイヤーが複数ある場合は、複雑になりがちになる
- マスクやエフェクトでも同様の表現が可能な場合もありますので、うまく使い分けをしましょう
After Effects、Blender、illustratorでも使える「Loupedeck CT」はオススメ。ボタンに機能を割り当てればスグに呼び出しできます。機能も使っていないと忘れがちになりますし、これがあればただボタンを探すだけ。色々な左手テバイスもありますので、ぜひ参考に~。
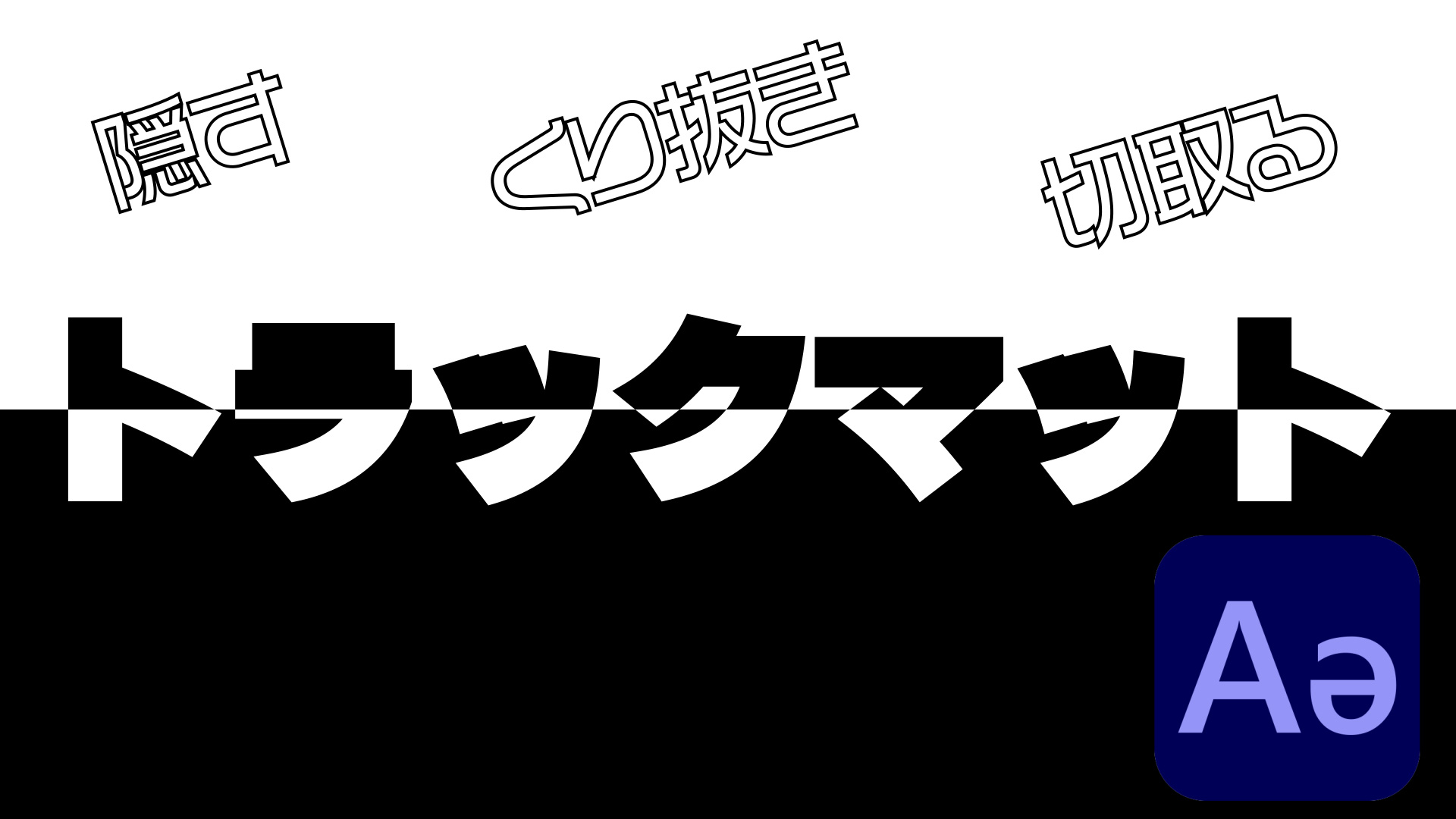
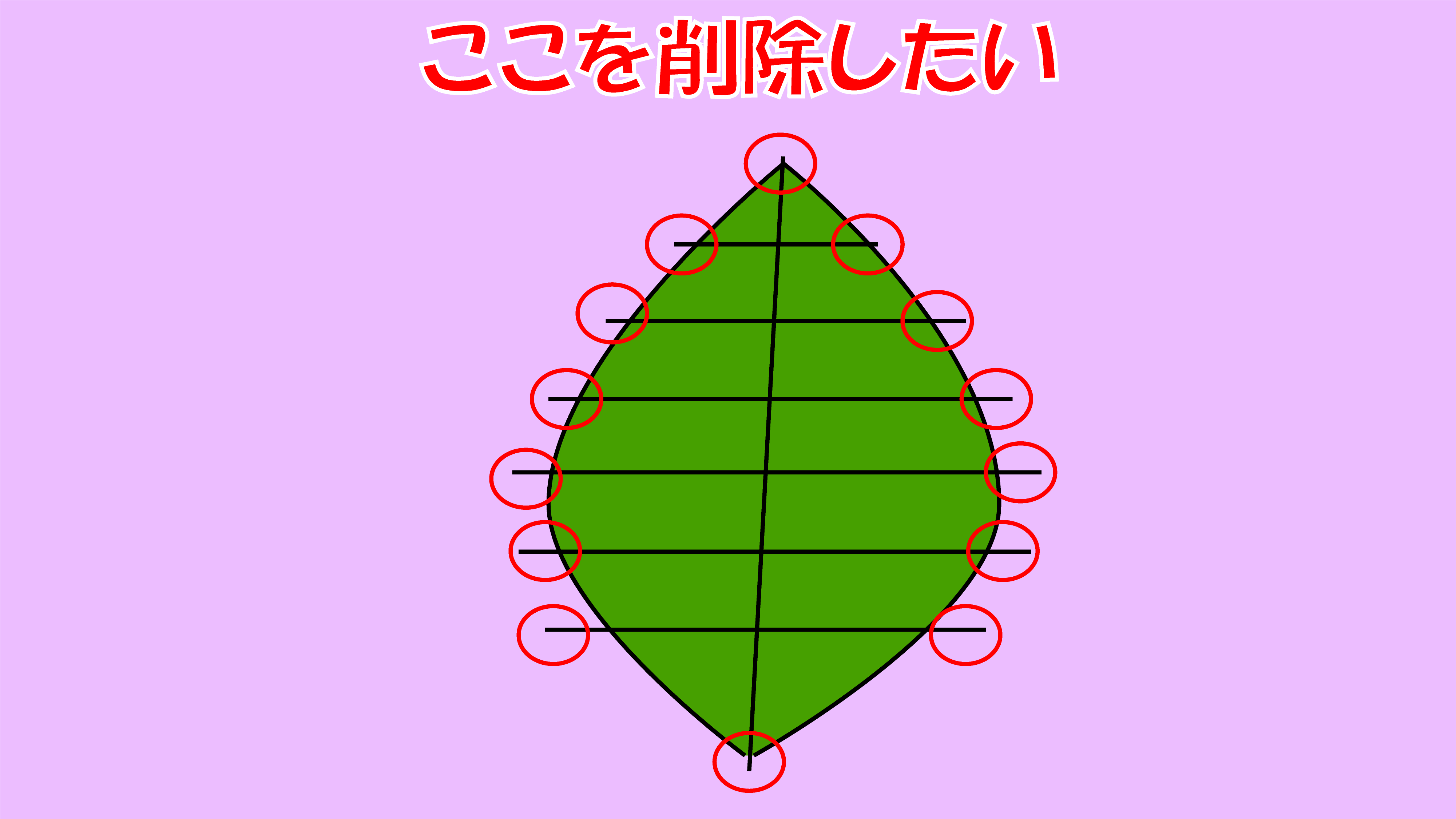
コメント